Change Function key behavior in Dell laptops (fn)
One thing I did not like about my Dell Inspiron 15 7537 Windows 8.1 laptop keyboard was the behavior of the Function and Multimedia keys – that is, the top most row in the keyboard. On my earlier Dell XPS, I was used to pressing the key to activate the Function keys like F1, F2, etc, and to press Fn key + the F1, F2 key to activate the multimedia operations like Speaker on or off, Search, etc.
Swap or change Function key behavior in Windows laptops
I wanted to change this behavior; ie. I wanted to interchange, swap or inverse keyboard Function and Multi-media keys back to the one I was used to, and here are two ways you can do it.
Via BIOS
Restart your Windows computer and when it starts booting, press the F2 key to enter the BIOS settings.
Press the Advanced tab and double-click on Function key behavior. Change the setting from Multimedia key toFunction key.
Entering the BIOS and changing BIOS settings is normally not advisable – especially if you are not used to it. I therefore recommend you follow this second method.
Via Windows Mobility Center
Change the Function key behavior using the Windows Mobility Center.
To open the Windows Mobility Center, press WinKey+X to open the WinX Menu and select Mobility Center. Alternativey, ope Run box, type mblctr and hit Enter. Goes without saying that you can also access it via Control Panel > Hardware and Sound > Windows Mobility Center > Adjust commonly used mobility settings.
Under Function Key Row, from the drop-down menu, select Function key instead of Multimedia key.
In this way, you will be able to interchange, swap or inverse keyboard Function and Multi-media keys on Dell laptops.
Source: http://www.thewindowsclub.com/
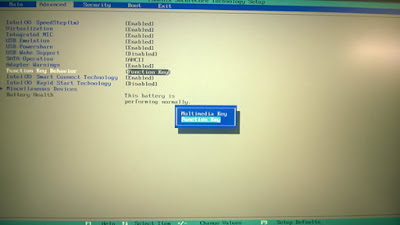

Comments
Post a Comment